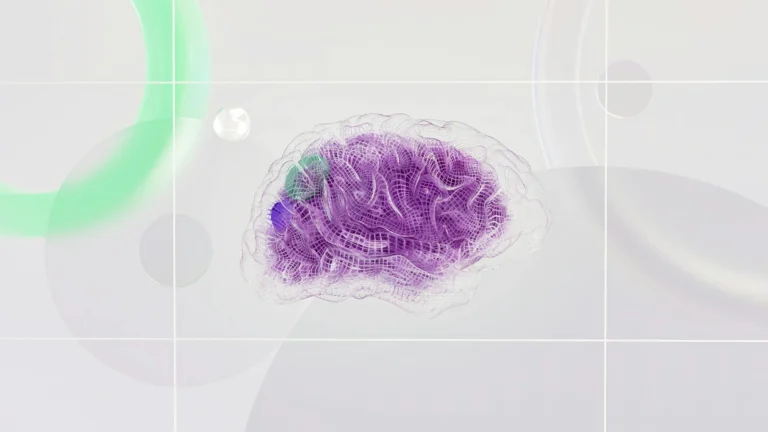Raspberry Pi; Working with systemctl
Working with systemctl on a Raspberry Pi is similar to working with any other Linux system that uses the systemd init system. systemctl is the command-line interface for interacting with systemd, allowing you to manage services, check their status, enable or disable them, and more. Below are some common tasks and commands you’ll find useful when working with systemctl on a Raspberry Pi.
Common systemctl Commands
1. Check the Status of a Service
To check the status of a specific service, use:sudo systemctl status myservice.serviceReplace myservice.service with the name of the service you want to check.
2. Start a Service
To start a service immediately, use:sudo systemctl start myservice.service3. Stop a Service
To stop a running service, use:sudo systemctl stop myservice.service4. Restart a Service
To restart a service, which stops it and then starts it again, use:sudo systemctl restart myservice.service5. Enable a Service at Boot
To enable a service to start automatically at boot, use:sudo systemctl enable myservice.service6. Disable a Service from Starting at Boot
To prevent a service from starting automatically at boot, use:sudo systemctl disable myservice.service7. List All Services
To list all services and their statuses, use:systemctl list-units --type=service8. List Enabled Services
To see only the services that are enabled to start at boot, use:systemctl list-unit-files --type=service --state=enabled9. View Logs for a Service
To view logs related to a specific service, usejournalctl:
sudo journalctl -u myservice.serviceNote: Use your arrow keys up [ 🠉 ] and down [ 🠋 ] to navigate. Use [ Q ] to leave.
-r to reverse the output:
sudo journalctl -u myservice.service -r--follow to view logs in real-time:
sudo journalctl -u myservice.service --follow10. Check System Boot Logs
To view logs related to the system boot process, you can use:journalctl -bManaging Services on Raspberry Pi
Creating a Custom Service
If you need to create your own service (like a Python script), follow these steps:
1. Create the Service File:sudo nano /etc/systemd/system/mycustom.service[Unit]
Description=My Custom Service
After=network.target
[Service]
ExecStart=/usr/bin/python3 /home/pi/myscript.py
WorkingDirectory=/home/pi
StandardOutput=inherit
StandardError=inherit
Restart=always
[Install]
WantedBy=multi-user.targetAdjust the ExecStart line to point to your script and interpreter.
sudo systemctl daemon-reloadsudo systemctl start mycustom.service
sudo systemctl enable mycustom.serviceNote: Skip the systemctl enable command, if you don’t want to run your script every time the pi boots.
Summary of Important Commands
- Start a Service:
sudo systemctl start myservice.service - Stop a Service:
sudo systemctl stop myservice.service - Restart a Service:
sudo systemctl restart myservice.service - Enable a Service at Boot:
sudo systemctl enable myservice.service - Disable a Service from Boot:
sudo systemctl disable myservice.service - Check Service Status:
sudo systemctl status myservice.service - View Logs:
sudo journalctl -u myservice.service
Additional Tips
- Use
sudofor commands that require administrative privileges. - Always check the syntax of your service files carefully; errors can prevent the service from starting.
- Use
systemctl list-dependenciesto see what services are dependent on others, which can help in troubleshooting.